Зөвлөгөө 1: Өөрийнхөө баннерыг хэрхэн үнэгүй хийх вэ
Зааварчилгаа
Эхлэх самбараас Бүх программ, дараа нь Дагалдах хэрэгслийг сонгоно уу. Paint програм дээр дарж нээнэ үү.
Сонгосон зургийг Paint засварлагч руу ачаалахын тулд зүүн дээд буланд байгаа дүрс дээр товшоод "Нээх" гэснийг сонгоно уу.
Нээгдсэн файлын хөтчийн таб дээрээс сонгосон зургийг олоод, "Нээх" дээр дарна уу (эсвэл зүгээр л давхар товшино уу).
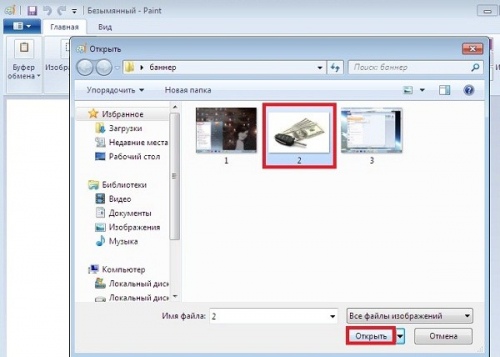
Сонгосон хэсгийг тайрахын тулд "Зураг" - "Таслах" дээр дарна уу.
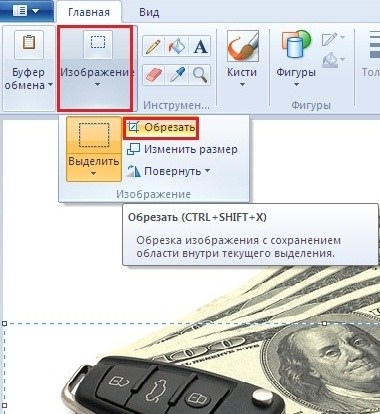
Зургийн хэмжээг өөрчлөх: "Зураг" - "Хэмжээг өөрчлөх".

Хэмжээг өөрчлөх цонхонд өргөн, өндрийн хувьд хүссэн хэмжээг пикселээр тохируулна уу. Дурын параметрүүдийг тохируулахын тулд "Пропорцийг хадгалах" хажуугийн хайрцгийн сонголтыг арилгана уу.

Зүүн дээд буланд байгаа дүрс дээр дарна уу - "Хадгалах" - "GIF форматтай зураг".
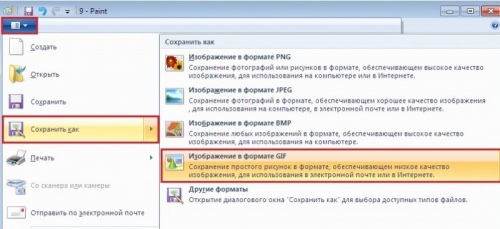
Нээгдсэн цонхонд "Файлын төрөл" мөрөнд GIF форматыг (*gif) тохируулна. Файлд нэр өгөөд "Хадгалах" дээр дарж хадгална уу.
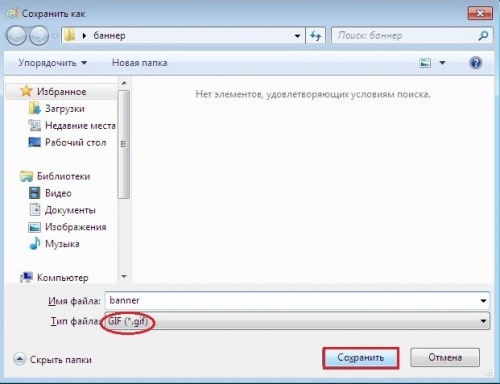
Баннерт текст мэдээлэл оруулахын тулд "Текст" хэрэгслийг идэвхжүүлнэ үү.

Текст оруулах хэрэгслийн самбараас өөрийн хүссэн үсгийн хэмжээ, фонт, өнгө, үсгийн төрөл, үсгийн байршлыг сонгоно. Текст оруулах хүрээг хүссэн урт, өргөнөөр сунгаж, текстээ оруулна уу.
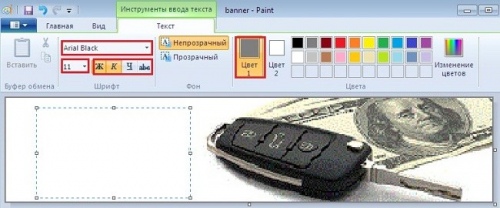
Та баннерт ямар ч нэмэлт элемент нэмж болно. Эсвэл, жишээлбэл, үүнийг хүрээ дотор байрлуул: "Дэлбэрүүд" - "Тэгш өнцөгт" - хүрээний зузаан, өнгийг сонгох - зургийн ирмэгийн дагуу хулганын курсорыг ашиглан хүрээг сунгана. Дараа нь файлыг дахин хадгална, гэхдээ өөр нэрээр.

Одоо та өөр текст бүхий өөр файл үүсгэх хэрэгтэй. Эхний хадгалсан файлыг (текст мэдээлэлгүй) нээж, дээр дурдсанчлан шинэ текст болон бусад элементүүдийг нэмнэ үү. Эсвэл шинэ текст нэмэхийн тулд өмнөх текстийг баллуураар арилгана уу (хэрэв дэвсгэр нь цагаан бол). Хэрэв дэвсгэр нь өөр өнгөтэй байвал дусаагуураар товшиж бичвэрийг тухайн өнгөөр дүүргэнэ үү. Дууссан баннерыг дээр дурдсанчлан хадгална уу.

Тиймээс, танд өөр өөр текст бүхий хоёр ижил файл байна. Эдгээр нь баннерын текстийг байнга өөрчлөхийн тулд нэгтгэх шаардлагатай хоёр давхарга байх болно. Энэ үйлдлийг хөдөлгөөнт GIF үүсгэх жижиг программ болох MS GIF Animator дээр хялбархан хийж болно.
Програмыг компьютер дээрээ суулгасны дараа хоёр товшиж нээнэ үү.
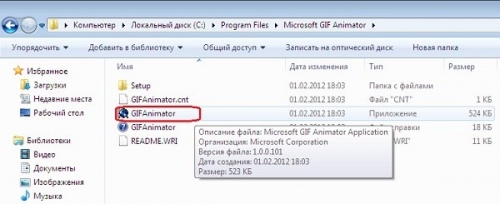
Gif Animator хэрэгслийн самбарын Нээлттэй дүрс дээр (эсвэл Ctrl+O) дарж, Folder талбараас үүсгэсэн GIF файл бүхий хавтсаа сонгоно уу. Дараа нь таны баннерын хоёр дахь давхарга болох файл дээр давхар товшиж, нөгөө файл (эхний давхарга) дээр байх болно, учир нь Энэ программд хөдөлгөөнт дүрсийг урвуу дарааллаар бүтээдэг.

Insert/“+” (эсвэл Ctrl+I) нэмэх хэрэгслээр эхний давхаргыг нээнэ үү.
Бүгдийг сонгох хэрэгслээр (эсвэл Ctrl+L) давхаргуудыг бүлэглэнэ.
Animation таб руу очоод Repeat Forever болон Looping-ийн хажууд байгаа нүдийг чагтална уу.
Зургийн таб дээр фрэймийн хурдыг тохируулна уу - жишээлбэл, 1/80 нь оновчтой.
Үр дүнг урьдчилан харахын тулд Урьдчилан харах хэрэгсэл (эсвэл Ctrl+R) дээр дарна уу.
Хадгалах хэрэгслийг (эсвэл Ctrl+S) ашиглан баннерыг хадгална уу. Таны баннер бэлэн боллоо, одоо үүнийг байрлуулах боломжтой.
тэмдэглэл
Баннерын том жингээс зайлсхийхийн тулд өөрийгөө 2-4 давхаргаар хязгаарлах нь дээр.
Хэрэгтэй зөвлөгөө
Текстийн хөдөлгөөнт дүрс нь давхаргыг солих замаар хийгддэг тул ижил төстэй үйлдлүүдийг үндсэн дэвсгэр дээр хийж болно.
Эх сурвалжууд:
- Онлайнаар хэрхэн үнэгүй баннер хийх вэ
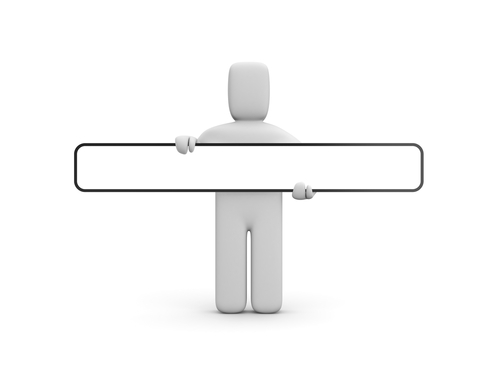
Зааварчилгаа
Хүссэн өнгөний шинэ давхарга үүсгэ.
Хүссэн хэмжээгээр нь багасгаж, шаардлагатай газарт нь байрлуул.
Таны анхны энгийн баннер байрлуулахад бэлэн боллоо.
Сэдвийн талаархи видео
Хэрэв та өөрөө бүтээх шаардлагатай бол үнэтэй график засварлагч худалдаж авах эсвэл мэргэжилтэнтэй холбоо барих шаардлагагүй туг. Хамгийн энгийн үнэгүй график редакторууд, жишээлбэл, MS Paint, хангалттай.

Танд хэрэгтэй болно
- - Paint график засварлагч суулгасан компьютер
Зааварчилгаа
Өөрийн арын дэвсгэрийг үүсгэ тугА. Нээх цэснээс дүүргэх хэрэгсэл болон дүүргэх өнгийг сонгоно уу.
Ctrl болон J-г хамтад нь дарж баримтынхаа хоёр дахь давхарга үүсгэнэ үү. Хоёрдахь давхаргын дэлгэцийг асааж, харгалзах давхаргын дэргэдэх нүдийг дарж дэлгэцийг унтраа. Ctrl ба L товчлуурын хослолыг дарж, гулсагчийг хөдөлгөж, хоёр дахь давхаргыг харанхуй болгоно.
Үүссэн хоёр жаазнаас хөдөлгөөнт зураг үүсгэ. Үүнийг хийхийн тулд хөдөлгөөнт цонхыг нээнэ үү (Window-Animation). Энэ нь харанхуйлсан хүрээтэй давхцах хоёр хүрээнээс бүрдэх таны зургийг бүхэлд нь тодотгох болно. Дэлгэцийн цагийг жишээ нь 0.5 секунд болгож тохируулна уу. Нүдээ ашиглан эхний давхаргыг сонгоод хоёр дахь давхаргыг нь унтраа. Animation (Frames) таб дээрх Сонгосон хүрээг хуулбарлах товчийг дарна уу. Хоёрдахь хүрээ нь хөдөлгөөнт цонхонд гарч ирнэ. Дэлгэцийн хугацааг 0.2 секунд болгож тохируулна уу.
Үүссэн файлыг GIF форматаар хадгална уу (Вэб болон төхөөрөмжүүдэд зориулж файл-хадгалах...). Зургийг тодорхойлохын тулд Урьдчилан тогтоосон жагсаалтаас шаардлагатай утгыг сонгоно уу. No Dither горим нь бүдгэрсэн шугамд дүрсний зөөлөн байдлыг өгдөг гэдгийг санаарай.
тэмдэглэл
Баннерыг зөвхөн gif форматаар хадгална уу. Хэрэв та үүнийг өөр форматаар хадгалвал хөдөлгөөнт дүрс гарахгүй.
Хэрэгтэй зөвлөгөө
Оновчтой таб дээр хадгалахдаа баннерын хэмжээг багасгахын тулд GIF32 эсвэл GIF64 горимыг сонгосноор чанарыг бага зэрэг алдаж хэмжээг багасгах боломжтой.
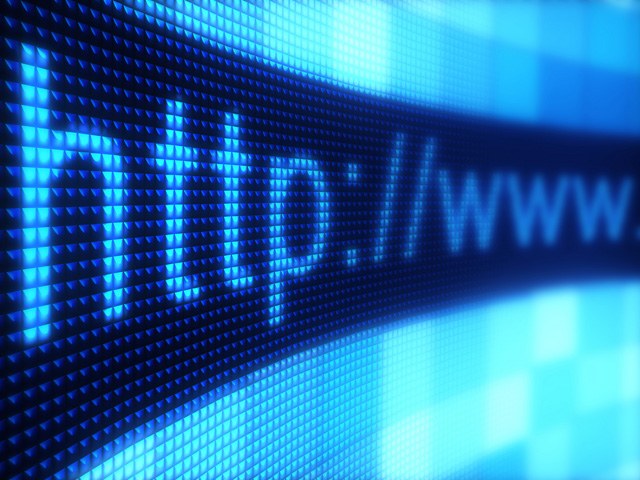
Зааварчилгаа
Photoshop эсвэл ижил төстэй график засварлагчийг нээнэ үү. Хэрэгслийн самбараас "Текст" гэсэн зүйлийг сонгоод, хүссэн фонт, түүний хэмжээг тодорхойлж, эцэст нь хүссэн текстээ бичээд тохирох дэвсгэрийг сонгохоо бүү мартаарай. Баннер үүсгэх явцад шаардлагатай бол түүний параметрүүдийг өөрчлөх боломжтой.
Бүтээж дадлага хийх. Тэд статикаас илүү анхаарал татдаг. Хөдөлгөөнт эффект үүсгэхийн тулд цэснээс "Цонх" -ыг сонгоод нээгдэх "Анимац" цэсийг дарна уу. Одоо та хүрээ бүрийн үргэлжлэх хугацааг өөрчлөх боломжтой (жишээлбэл, 1-2 секунд). Хөдөлгөөнт баннер хэдэн хүрээтэй болохыг тодорхойл, оновчтой тоо нь 8-10 байна. Дараах хүрээн дээр дарж өөрийн хэрэгцээнд нийцүүлэн гадаад төрхийг нь өөрчилж эхэлнэ.
Баннер дээр хулганы баруун товчийг дараад контекст цэсийг нээнэ үү. "Текстийг деформацлах" товчийг дараад текстийн хөдөлгөөнт дүрсийн бүтцийг тохируулна уу. Та шахах эсвэл нуман хаалга гэх мэт сонголтуудын аль нэгийг зааж өгч, налуугийн эрчмийг хувиар өөрчилж болно.
Гурав дахь фреймийг тохируулж, хөдөлгөөнт дүрсийг үргэлжлүүлэн тохируулна уу. Хэрэв та найман фрэймийн баннер бүтээхээр шийдсэн бол хөдөлгөөнт дүрсийг амилуулахын тулд зураг бүрийг өөр өөрөөр тохируулах хэрэгтэй болно. Шугамын зузаан, тэдгээрийн гулзайлтын зэрэг, текстийн хэмжээг өөрчлөх - энэ бүхэн хөдөлгөөнт дүрсийг илүү сонирхолтой, өвөрмөц болгоно. Засаж дууссаны дараа "Анимацийг харах" товчийг дарж ажлынхаа эцсийн үр дүнг харна уу. Хэрэв та ямар нэгэн алдаа, алдаа олсон бол тэдгээрийг засаарай.
Өмнөх нийтлэл: Гэр бүлгүй байх титэмийг өөрөө яаж арилгах вэ, түүний шинж тэмдэг юу вэ? Дараагийн нийтлэл: Чагнуур, фонендоскоп, чагнуур хоёрын ялгаа нь юу вэ?
