Disponibili 2 su 3. Non tutta la RAM è disponibile: come sfruttarne tutta la capacità? Restrizioni dell'edizione del sistema operativo sulla quantità massima di RAM
Spesso le persone si pongono la domanda: perché dei quattro (sei o otto) gigabyte di RAM installati in un computer, ne sono disponibili solo 2,23 (3,25 o 2,87, ecc.)? Di seguito sono riportati i possibili motivi per il rilevamento RAM incompleto.
Perché il computer non vede parte della RAM?
1. È installato un sistema operativo a 32 bit.
Qualsiasi sistema operativo a 32 bit "vedrà" non più di 4 GB di RAM. Più spesso: da 3,15 a 3,5 GB. E qui non è così importante se si tratta di XP o "otto". Ciò accade a causa della distribuzione specifica dello spazio degli indirizzi di memoria. Di conseguenza, per evitare di entrare in una situazione del genere, è necessario utilizzare il sistema operativo Windows a 64 bit.
2. Il computer utilizza un adattatore video integrato
Una scheda video integrata (o "integrata") può "tagliare" parte della RAM per le proprie esigenze. Questo è molto comune nei laptop. Questa situazione è normale. E se la quantità di RAM rimanente non ti basta, c'è solo un consiglio: aumentarne il volume aggiungendo o sostituendo moduli.
È anche importante capire qui che:
- diversi adattatori video integrati occupano diverse quantità di RAM;
- la stessa scheda video è in grado di occupare quantità di memoria diverse, a seconda della quantità di RAM installata nel computer. Diciamo che quando c'erano 2 GB di RAM, la scheda video occupava 512 MB. E quando hanno installato 4 GB, la grafica ha iniziato a tagliare 1 GB.
- Esistono adattatori video ibridi che dispongono di una propria memoria, ma sono anche in grado di espanderla prendendo in prestito memoria dalla RAM.
A causa di questi due motivi, a volte può essere difficile capire perché è disponibile una determinata quantità di RAM. Dopotutto, potrebbe risultare che su 6 gigabyte installati, Windows a 32 bit "ha visto" 3,25 GB e la scheda video "ha tagliato" altri 512 MB da questo volume. Di conseguenza, nelle proprietà del sistema verranno scritti 6 GB (2,73 disponibili). La soluzione a un problema così combinato sarà di nuovo sostituendo il sistema operativo con uno a 64 bit e, se necessario, aumentando la RAM.
3. Limitazioni dell'edizione del sistema operativo sulla quantità massima di RAM
Le edizioni più recenti di Windows 7 e Vista presentano limitazioni sull'utilizzo della RAM. Ad esempio, Windows 7 Starter funziona solo con 2 GB di RAM, Home Basic x64 con 8 GB e Home Extended x64 con 16 GB. Naturalmente, in questo caso, l'unica soluzione sarebbe installare un'altra edizione del sistema operativo (ad esempio, Pro).
4. Alcuni moduli di memoria sono difettosi o non c'è contatto
Spegni il computer. Scollega il cavo di alimentazione dal PC desktop o rimuovi la batteria dal laptop. Premere più volte il pulsante di accensione per rimuovere la carica dai condensatori.
Rimuovi tutti i moduli di memoria, pulisci i contatti con una gomma, quindi puliscili con alcool. Posizionare le strisce e verificare che vengano tutte rilevate dal sistema. Questo può essere fatto comodamente nel programma gratuito CPU-Z. Vai alla scheda SPD. Sul lato sinistro della finestra c'è un elenco a discesa che visualizza le informazioni sulle chiavette RAM installate in ciascuno slot:

Se vengono visualizzati campi vuoti quando si seleziona un determinato slot, significa che non è presente alcun modulo o che non funziona.
5. I moduli sono installati in modo errato
In alcuni modelli di scheda madre, alcuni slot potrebbero non funzionare finché gli slot prioritari non vengono occupati. Pertanto, tali sfumature dovrebbero essere chiarite nel manuale della scheda madre (sul sito Web del produttore o nella brochure).
6. Problema di compatibilità del modulo RAM
Controllare il funzionamento delle strisce singolarmente utilizzando Memtest86+ ().
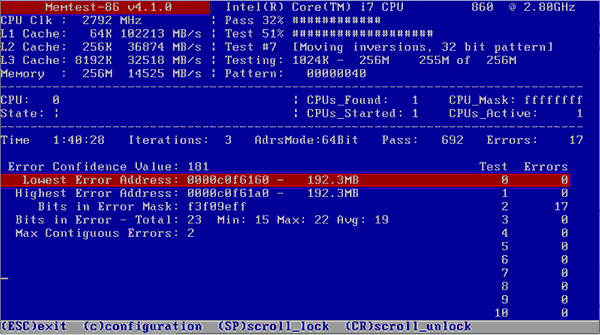
Se ciascun modulo funziona correttamente in modo indipendente (viene rilevato nel sistema, il suo volume viene visualizzato correttamente, non ci sono errori nei test) e quando ne vengono installati più insieme uno non viene rilevato, allora c'è un problema con la compatibilità delle strisce insieme. Per evitare ciò, prova a installare moduli assolutamente identici ().
conclusioni
Ancora una volta sulle cose più importanti. Affinché il sistema operativo possa utilizzare al massimo la RAM, si consiglia di installare le edizioni Windows a 64 bit come Professional. Per quanto riguarda i sistemi operativi moderni (Windows 7, 8.1 e 10), non ci sono problemi con l'installazione della versione a 64 bit. E se puoi scegliere, sentiti libero di scegliere questa opzione.
Ma XP x86 e XP x64 sono in realtà sistemi diversi con versioni del kernel diverse. E l'edizione di Windows XP a 64 bit è considerata piuttosto instabile. Pertanto, si consiglia di installare Windows 7/8.1/10 (se il computer è progettato per funzionare con uno di essi) o di lasciare XP 32 bit.
Chiunque può affrontare il problema di avere tutta la RAM disponibile. Ad un certo punto, quando decidi di aggiungere uno o più stick di RAM al tuo computer, si verifica la seguente situazione. Nelle proprietà del sistema si dice che sono installati 4 GB, ma sono disponibili solo 2 GB. Oppure invece di 8 GB, sono disponibili 4 GB.
In questo articolo ti diremo come risolvere questo problema e forzare Windows a utilizzare tutta la RAM.
Come rendere disponibile tutta la RAM installata?
Il primo passo è decidere un paio di cose. Primo - . Se hai Windows a 32 (x86) bit, non vedrai più di 3,2 GB di RAM! L'unica opzione in questo caso è installare un sistema operativo a 64 bit.
Inoltre, se utilizzato, consumerà una parte della RAM. Di solito non più di 700 MB. Questo può essere corretto solo installando una scheda video discreta (autonoma) con la propria memoria video.
Se disponi di Windows a 64 bit e di una scheda video discreta, ma non tutta la RAM è disponibile, devi procedere come segue.
Per iniziare, apri l'unità di sistema, rimuovi tutti i moduli RAM e pulisci i contatti su di essi con una salvietta imbevuta di alcol/una semplice gomma da cancellare e reinstallali, preferibilmente invertendo la posizione. Questo aiuta molte persone.
Una possibile ragione è lo scarso contatto della RAM
Il passo successivo è abilitare la funzione nelle impostazioni del BIOS. Di solito si trova nella sezione Avanzate -> Configurazione North Bridge.

Abilitazione della funzione di rimappatura della memoria nel BIOS
Bisogna inoltre recarsi nel configuratore di sistema premendo i tasti “Windows” + “R” della tastiera e digitando il comando “msconfig” nella finestra che si apre.

La combinazione dei pulsanti "Win" + "R" sulla tastiera

Apri il configuratore di sistema con il comando msconfig
Nella finestra che si apre, vai alla scheda “Download” -> “Opzioni avanzate”.

Se decidi di aggiornare il tuo computer aggiungendo un po' di RAM, può succedere che dopo averlo installato, il sistema visualizzerà la quantità di memoria che hai installato, ma non tutta sarà disponibile, e questo nonostante il fatto che un 64 Il sistema operativo a bit è il sistema installato.
Proprio di recente, ho dovuto affrontare una situazione simile. In generale, ad un computer su cui erano installati 2 GB di RAM, era necessario aggiungere un'altra chiavetta con la stessa quantità di memoria.
Di conseguenza, dopo l'installazione, il sistema ha visto tutti i 4 GB di RAM, ma tra parentesi ha indicato che erano disponibili solo 3 GB. Ma la cosa più sorprendente è che sul computer era installato Windows 7 x64, quindi non dovrebbero essere imposte restrizioni sulla RAM, come di solito accade su x32.
Avendo iniziato a capirlo, alla fine ho trovato una soluzione che mi ha aiutato a riportare la mia memoria al suo posto e la condividerò volentieri con voi. Di seguito nell'articolo mostrerò cosa puoi fare se vedi solo 3 GB di RAM su Windows x64 invece di 4, 8 o 16 GB di RAM.
Su un sistema a 64 bit invece di 4 sono disponibili solo 3 GB di memoria, cosa devo fare?
Naturalmente, la prima cosa che ho pensato è che fosse tutta una questione di sistema, forse era installato qualche tipo di assembly storto, ma dopo aver reinstallato Windows da un'immagine con licenza, non è cambiato nulla ed erano disponibili solo 3 GB di memoria come prima.
Sulla base di ciò, possiamo supporre che il problema sia nell'hardware o nelle impostazioni del BIOS.
Una volta nel BIOS, ho iniziato a cercare nelle impostazioni eventuali parametri che fossero in qualche modo correlati alla RAM.
Dopo aver trascorso circa 15 minuti ad attivare e disattivare diversi parametri e a controllare i risultati, ho finalmente trovato qualcosa che mi ha aiutato.
Questo è un parametro chiamato " Funzionalità di rimappatura della memoria", proprio dopo aver cambiato il suo valore da " disattivare" SU " Abilitare", nelle proprietà del sistema la memoria cominciò a essere visualizzata normalmente, cioè tutti e quattro i gigabyte di RAM erano ora disponibili.
Come trovare questo parametro? Di seguito mostrerò un chiaro esempio di dove sono riuscito a trovare questa funzione. Naturalmente, capisco che oggi ci sono parecchie schede madri diverse che hanno aspetti diversi. Ma per ora mi attengo al mio esempio e poi, se possibile, aggiungerò qualcosa di nuovo. Posso consigliarti di cercarlo nelle impostazioni del chipset, molto spesso è lì che si trova.
Quindi, riavviamo o accendiamo il computer ed entriamo nel BIOS, lascia che ti ricordi che i tasti standard per accedere al BIOS sono " Del E F2", se niente ti va bene.
Vai alla scheda " Avanzate" e utilizzando le frecce di navigazione scendere alla sezione " Chipset" o forse " Configurazioni del chipset».

Il passo successivo è andare al “ Configurazione del ponte nord" A proposito, molte persone potrebbero non capire questo punto; se è così, va bene, salta questo passaggio e vai avanti.

Raggiunta la località desiderata selezionare l’opzione “ Funzionalità di rimappatura della memoria", premendo "Invio", impostare il valore " Abilitare».

Successivamente confermiamo il valore selezionato e riavviamo il computer, salvando tutte le modifiche apportate, premendo il tasto F10.
Se prima su un sistema a 64 bit vedevi solo 3 GB di RAM invece di 4, ora tutto dovrebbe cambiare e dopo aver avviato il computer, le proprietà del sistema mostreranno che tutti e 4 (o più) i GB sono in uso.
Almeno mi ha aiutato, quindi il consiglio è stato testato nella pratica ed è per questo che consiglio di usarlo prima di tutto.
Cos'altro si può fare se sono disponibili solo tre gigabyte di memoria invece di quattro?
Tutto è chiaro con la funzione “Memory Remap”, ma cosa deve fare chi non ce l’ha? Sì, può darsi che non troverai questo articolo a casa, soprattutto per i possessori di laptop.
Il fatto è che questa funzione può essere integrata nel BIOS, anche se non esiste tale parametro. In questi casi, ovviamente, si consiglia di utilizzare la versione più recente. E solo dopo questa "rimappa della memoria" inizierà a svolgere le sue funzioni.
Puoi anche cercare il parametro “ Buco della memoria" il suo valore dovrebbe essere impostato su " Disabilitato».
Modalità HPET Un altro parametro che si consiglia di controllare e impostare su " 64 bit».
Apertura attraverso la finestra " Eseguire».

Passa alla scheda "" e fare clic su "".

E qui deselezioniamo il parametro "".

Applicare le nuove impostazioni e riavviare il computer.
Inoltre, una certa quantità di RAM può essere utilizzata dal video integrato. Ad esempio, se il cavo del monitor è collegato accanto alle porte USB, stai utilizzando il video integrato, quindi, affinché funzioni completamente, una certa parte viene prelevata dalla quantità totale di RAM e trasferita alla GPU, e ecco perché invece di 4 GB puoi vedere che c'è un po' meno memoria disponibile, ad esempio 3,5 GB. Qui dovrai misurarti o acquistare una scheda video discreta.
Ci sono anche informazioni che anche con una scheda video installata separatamente, il processore continua a occupare RAM per le esigenze del video integrato. In questo caso, è necessario modificare il valore della grafica del processore al minimo o disabilitarlo completamente impostando il valore della grafica integrata nel BIOS su disattivare (PCI O Auto). Dopo il riavvio, tutta la RAM mancante dovrebbe tornare al suo posto ed essere visualizzata per intero.
E, naturalmente, c'è la possibilità che invece della quantità di memoria installata tu veda molto meno a causa del fatto che la tua scheda madre semplicemente non supporta, ad esempio, più di 3 o 4 GB, ma questo di solito accade su schede madri piuttosto vecchie .
Come hai capito, possono esserci molte ragioni per visualizzare 4 GB di memoria anziché 3 GB e le soluzioni di ognuno potrebbero essere diverse. In queste istruzioni, ti ho mostrato cosa mi ha veramente aiutato e cos'altro puoi provare per uscire da questa situazione. Semmai, come sempre, aspetto con ansia i vostri commenti, e insieme cercheremo la risposta alla vostra domanda.
Su Windows 7 x64 invece di 4 GB di RAM sono disponibili solo 3 GB, come posso recuperare la memoria?
Familiare a molti utenti. Quando si richiama la finestra delle proprietà del sistema, viene visualizzato l'intero volume, ma per qualche motivo dopo viene indicato che c'è leggermente meno memoria disponibile. È ancora peggio quando l’utente sa esattamente quanta RAM ha installato, ma è disponibile solo il 50% o meno. Perché ciò accade e come utilizzare la quantità massima di RAM verranno discussi ulteriormente. Ma prima vediamo brevemente le ragioni principali di questo fenomeno.
Perché non è disponibile tutta la RAM?
Quindi, il fatto che i sistemi operativi Windows a volte producano indicatori i cui valori sono ovviamente inferiori alla quantità totale di RAM installata può essere associato a una serie di ragioni, tra le quali le più significative sono le seguenti:
- È installato un sistema a 32 bit che non supporta memoria superiore a 4 GB;
- il massimo non è supportato dalla scheda madre;
- nei parametri di sistema c'è un limite alla quantità massima di RAM utilizzata;
- Le impostazioni di ridistribuzione della memoria sono impostate in modo errato nel BIOS;
- la memoria è parzialmente riservata agli adattatori video integrati;
- ci sono troppi processi attivi in esecuzione;
- le strip installate sono danneggiate, il loro rendimento è compromesso o sono collegate in modo errato;
- l'utilizzo della memoria è bloccato da virus.
Vale la pena dire subito che le questioni legate all’esposizione virale non verranno trattate in dettaglio. Qui possiamo consigliarti di eseguire semplicemente una scansione, per ogni evenienza, utilizzando antivirus portatili o programmi simili che dispongano di bootloader.
Come utilizzare tutta la memoria installata nel modo più semplice?
Problemi molto più importanti quando non tutta la RAM è disponibile sono i problemi con il collegamento delle memory stick o il loro funzionamento errato. Innanzitutto, assicurati che la scheda madre sia progettata per il volume installato e controlla anche la tenuta dell'inserimento delle strisce negli slot corrispondenti. Sarebbe anche una buona idea eseguire un test della memoria, per il quale è possibile utilizzare lo strumento proprio di Windows (mdsched) o programmi di terze parti come Memtest86/86+.
Se i problemi non vengono identificati in questa fase, prestare attenzione al bit della modifica di Windows installata. Se disponi di una versione a 32 bit, che non può funzionare con RAM superiore a 4 GB (a meno che non utilizzi strumenti speciali), non importa quanta memoria installi oltre questo limite, il sistema comunque non la riconoscerà.
La soluzione ottimale sarebbe installare una versione di Windows a 64 bit. Ma in questo caso, i programmi installati in precedenza potrebbero non funzionare e i file importanti dovranno essere copiati su un'altra partizione logica o su un supporto rimovibile.
A volte capita che non tutta la RAM sia disponibile a causa di opzioni di utilizzo della memoria impostate in modo errato in (msconfig).

Nel configuratore, nella scheda Avvio, fai clic sul pulsante delle opzioni aggiuntive e controlla se la casella di controllo della memoria massima è selezionata. Se ce n'è uno, rimuovilo, salva le opzioni installate e riavvia il sistema.
Come è già chiaro, parte della memoria può essere "consumata" da un numero enorme di processi e servizi in background attivi che non sono visibili all'utente. Innanzitutto disattivare tutti i componenti non necessari all'avvio (in Windows 7 e versioni precedenti viene utilizzata la scheda corrispondente nelle impostazioni di configurazione; nelle versioni superiori "Task Manager").

Per ogni evenienza, guarda i componenti attivi del sistema nella sezione programmi e componenti e disabilita quelli inutilizzati (modulo Hyper-V, Internet Explorer se usi un altro browser, servizio di stampa se non hai una stampante, ecc. ). Allo stesso modo, puoi impostare il tipo di avvio su disabilitato per alcuni altri servizi (services.msc), ma in questo caso devi sapere esattamente cosa può essere disattivato e cosa no.
La RAM a disposizione è poca: quali impostazioni si possono modificare nel BIOS?
Se il problema persiste dopo aver applicato le soluzioni sopra descritte, vai nelle impostazioni dei sistemi BIOS/UEFI primari e controlla le impostazioni della memoria, che dovrebbero contenere una voce contenente la dicitura Remapping o Remap (ridistribuzione).

Se hai Windows a 64 bit e hai più di 4 GB di memoria, impostalo su Disabilitato. Altrimenti è necessario attivarlo.
Se non tutta la RAM è disponibile a causa della riserva di spazio aggiuntivo per la scheda video integrata nella scheda madre, imposta questa voce su un valore che corrisponde alla capacità di memoria dell'adattatore (puoi trovarlo nella scheda monitor quando richiami la finestra di dialogo DirectX - dxdiag) . Ciò avviene modificando il rilevamento automatico (Auto) in una delle opzioni disponibili (32, 64 o 128 MB).
Applicazione di patch ai sistemi a 32 bit
Infine, puoi utilizzare tutta la memoria superiore a 4 GB su sistemi a 32 bit utilizzando l'utilità ReadyFor4GB. Innanzitutto, il file EXE eseguibile con lo stesso nome viene avviato dalla cartella dell'applicazione, quindi vengono premuti i pulsanti Controlla e Applica. Successivamente, vengono eseguite azioni simili per l'oggetto ntkrnlpa.exe. Viene quindi avviato il file AddBootMenu.cmd e viene data la conferma dell'esecuzione del comando. Dopo il riavvio, se viene visualizzato un menu con il bootloader, è selezionato Windows.
Nota: tutte le azioni vengono eseguite esclusivamente eseguendo i file come amministratore a proprio rischio e pericolo, poiché le prestazioni del sistema dopo aver utilizzato questo metodo non sono completamente garantite.
L'altro giorno, il mio amico ha chiesto aiuto per risolvere il suo problema: Windows 7 sul suo laptop Samsung R525 ha riferito di aver rilevato 3 GB di memoria installata, ma erano disponibili solo 764 megabyte. Il portatile, ovviamente, ha funzionato più lentamente di quanto vorremmo. Puoi verificare la quantità di memoria vista da Windows facendo clic con il pulsante destro del mouse su "Risorse del computer" e selezionando "Proprietà". L'immagine sarà simile a questa (lo screenshot mostra ciò che è stato ottenuto come risultato della risoluzione del problema):
Una ricerca delle frasi "3 GB installati, 1 GB disponibile" e "Windows mostra più memoria installata di quella disponibile" ha dimostrato che il problema è ampiamente noto, ma può essere causato da molte ragioni.
Cosa è stato controllato per primo:
Sono installati 2 DIMM PC-133, uno da 1 GB, il secondo da 2 GB Il BIOS vede tutti questi 3 GB, anche il sistema li vede;
La riorganizzazione dei DIMM non cambia nulla;
Il nostro Windows 7 è a 64 bit, quindi dovrebbe sicuramente avere più di 3 GB di memoria;
Windows 7 Home Basic supporta fino a 8 GB di memoria, quindi non dovrebbero esserci problemi a seconda della versione del sistema;
il programma “Resource Monitor” (clicca sul pulsante “Start” e nella riga “Cerca programmi e file” scrivi semplicemente - Resource Monitor”)* dice che per alcuni dispositivi sono riservati più di 2 GB;
nel programma msconfig.exe nella scheda Avvio->Avanzate, la casella di controllo "Memoria massima" NON è selezionata; Dovrebbe essere così: per utilizzare la quantità massima di memoria, la casella di controllo deve essere deselezionata.

Il problema potrebbe risiedere nelle impostazioni del driver della scheda video. Il fatto è che le moderne schede video spesso non hanno affatto una propria memoria, utilizzando la memoria di sistema per i propri scopi, oppure hanno una memoria minima a bordo e visualizzano immagini ad alta risoluzione o con un gran numero di colori , utilizzano anche la memoria di sistema. Il BIOS del laptop consentiva di "mordere" non più di 512 MB di memoria di sistema, quindi la riserva di ulteriori 1,5 GB potrebbe essere attribuita al driver.
In questo modello Samsung utilizza una scheda video integrata ATI Radeon 4250. Ho dovuto scaricare un nuovo driver per questa scheda video, ma installarlo non ha aiutato: il driver per questa scheda video non ha impostazioni che indichino la quantità di sistema memoria che il conducente può “divorare”. In linea di principio, alcune schede video sono in grado di condividere la memoria con il sistema, contrassegnandola come riservata, e il monitor delle risorse lo capisce, visualizzando tale memoria come una barra grigia. Nella figura seguente è mostrato un esempio di visualizzazione, ma per un sistema diverso, solo per darti un'idea di come appare.

Il sistema può utilizzare la memoria condivisa tra la scheda video e il sistema finché la scheda video non ne avrà bisogno, e non appena la scheda video lo richiederà, il sistema sarà costretto a rilasciarla. Tuttavia, la quantità di tale memoria condivisa, anche se esiste, è solitamente limitata a non più della metà della memoria disponibile, più spesso notevolmente inferiore.
Quindi il nostro caso era fuori dal comune. Successivamente sono state intraprese ulteriori ricerche: al posto dei vecchi moduli di memoria, nel laptop è stato inserito un nuovo modulo da 4 GB. La quantità di memoria disponibile è aumentata a 2,75 GB. Già questo sembrava un "morso" automatico della memoria da parte della scheda video (avrebbero dovuto essere riservati esattamente circa 1,25 GB, diverse fonti su Internet hanno parlato della formula utilizzata "metà della memoria di sistema meno 512 GB, che per noi per 4 GB di memoria di sistema fornita sarebbe 1,5 GB).
Il sospetto cadde su uno dei DIMM. Ed è vero: quando ho provato ad avviare con un solo vecchio modulo da 2 GB, il laptop si è rifiutato di avviarsi. Si è scoperto che il chip SPD su di esso, che comunica al sistema la configurazione del modulo, era vivo e la memoria stessa era difettosa, e quindi Windows lo ha escluso dal funzionamento.
Dopo aver sostituito il modulo difettoso da 2 GB con un nuovo modulo da 4 GB, il sistema è tornato alla normalità e l'immagine delle proprietà della memoria è diventata quella mostrata nella figura all'inizio di questo articolo.
Nota per il proprietario: ciò che Windows mostra come "memoria installata" non sempre riflette la quantità di memoria di lavoro. Se c'è una differenza notevole (più del 40%) tra la memoria installata e quella disponibile, controlla le impostazioni di avvio utilizzando msconfig e monitora anche lo stato dei moduli di memoria. Inoltre, è meglio non acquistare schede video o laptop con schede video integrate che consumano voracemente la memoria di sistema.
Articolo precedente: Compatibilità degli uomini Gemelli con altri segni zodiacali Quale segno è compatibile con i Gemelli Articolo successivo: Cartomanzia su un piattino: sei pronto a fare qualsiasi cosa per scoprire il tuo futuro?
