Հուշում 1. Ինչպես անվճար պատրաստել ձեր սեփական պաստառը
Հրահանգներ
Սկսնակ վահանակից ընտրեք Բոլոր ծրագրերը, այնուհետև Աքսեսուարներ: Սեղմեք Paint ծրագիրը՝ այն բացելու համար:
Ընտրված նկարը Paint խմբագրիչում բեռնելու համար կտտացրեք վերին ձախ անկյունում գտնվող պատկերակին, այնուհետև ընտրեք «Բացել»:
Ֆայլի բրաուզերի ներդիրում, որը բացվում է, գտեք ընտրված պատկերը, ընտրեք այն և սեղմեք «Բացել» (կամ պարզապես կրկնակի սեղմեք դրա վրա):
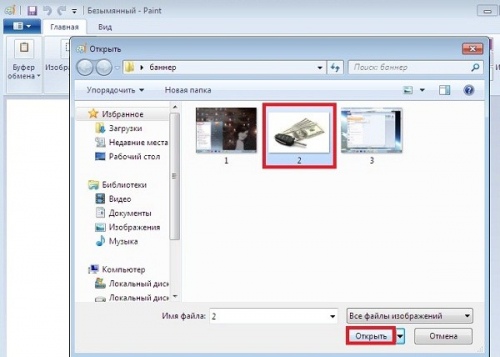
Ընտրված տարածքը կտրելու համար սեղմեք «Պատկեր» - «Կտրել»:
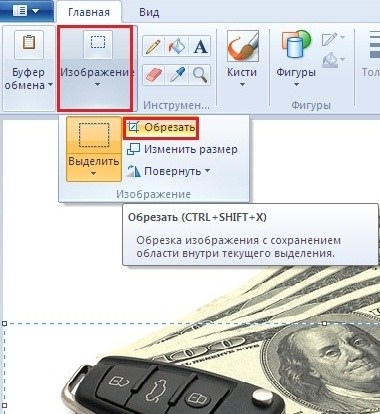
Չափափոխել պատկերը՝ «Image» - «Չափափոխել»:

Չափափոխման պատուհանում սահմանեք ցանկալի չափը պիքսելներով լայնության և բարձրության համար: Կամայական պարամետրեր սահմանելու համար հանեք «Պահպանել համամասնությունների» կողքին գտնվող վանդակը:

Կտտացրեք վերին ձախ անկյունում գտնվող պատկերակին - «Պահպանել որպես» - «Պատկեր GIF ձևաչափով»:
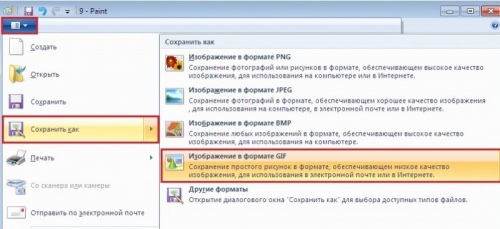
Բացվող պատուհանում «Ֆայլի տեսակը» տողը կսահմանի GIF ձևաչափը (*gif): Ֆայլին անուն տվեք և պահեք այն՝ սեղմելով «Պահպանել»:
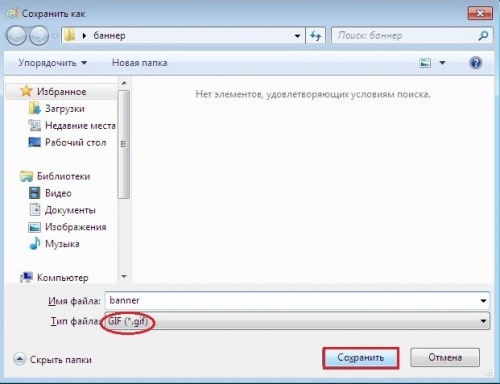
Տեքստային տեղեկատվություն ազդագրի մեջ տեղադրելու համար ակտիվացրեք «Տեքստ» գործիքը:

Տեքստի մուտքագրման գործիքագոտուց ընտրեք ձեր ուզած տառաչափը, տառատեսակը, գույնը, տառատեսակի տեսակը և տառատեսակի գտնվելու վայրը: Ձգեք տեքստի մուտքագրման շրջանակը ցանկալի երկարությամբ և լայնությամբ և մուտքագրեք ձեր տեքստը:
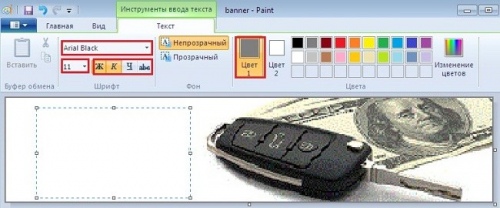
Դուք կարող եք ցանկացած լրացուցիչ տարրեր ավելացնել դրոշի վրա: Կամ, օրինակ, դրեք այն շրջանակի մեջ. «Ձևեր» - «Ուղղանկյուն» - ընտրեք շրջանակի հաստությունը և գույնը - օգտագործեք մկնիկի կուրսորը՝ շրջանակը նկարի եզրերով ձգելու համար: Այնուհետև նորից պահեք ֆայլը, բայց այլ անունով:

Այժմ դուք պետք է ստեղծեք մեկ այլ ֆայլ այլ տեքստով: Բացեք առաջին պահպանված ֆայլը (առանց տեքստային տեղեկատվության) և ավելացրեք նոր տեքստ և այլ տարրեր, ինչպես նկարագրված է վերևում: Որպես այլընտրանք, պարզապես ջնջեք նախորդ տեքստը ռետինով, նոր տեքստ ավելացնելու համար (եթե ֆոնը սպիտակ է): Եթե ֆոնն այլ գույնի է, կտտացրեք դրա վրա աչքի կաթիլով և լրացրեք տեքստը այդ գույնով: Պահպանեք պատրաստի դրոշը, ինչպես նկարագրված է վերևում:

Այսպիսով, դուք ունեք երկու նույնական ֆայլեր՝ տարբեր տեքստերով: Սրանք կլինեն երկու շերտեր, որոնք պետք է համադրվեն այնպես, որ դրոշի տեքստը անընդհատ փոխվի: Այս գործողությունը հեշտությամբ կարելի է անել անիմացիոն GIF-ներ ստեղծելու փոքր ծրագրում՝ MS GIF Animator:
Ծրագիրը ձեր համակարգչում տեղադրելուց հետո կրկնակի սեղմեք այն բացելու համար:
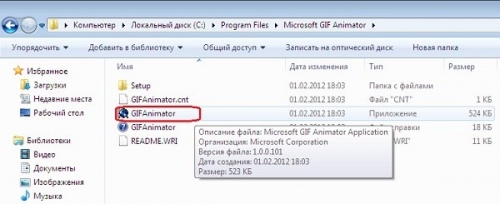
Gif Animator գործիքագոտում սեղմեք Open պատկերակը (կամ Ctrl+O), Folder դաշտում ընտրեք ձեր թղթապանակը ստեղծված GIF ֆայլերով: Այնուհետև կրկնակի սեղմեք այն ֆայլի վրա, որը կդառնա ձեր դրոշակի երկրորդ շերտը, որպեսզի մյուս ֆայլը (առաջին շերտը) ընկնի վերևում, քանի որ. այս ծրագրում անիմացիան ստեղծվում է հակառակ հերթականությամբ:

Բացեք առաջին շերտը Insert/“+” (կամ Ctrl+I) ավելացման գործիքով:
Խմբավորել շերտերը Ընտրել բոլոր գործիքով (կամ Ctrl+L):
Գնացեք «Շարժապատկերներ» ներդիրը և նշեք «Հավերժ կրկնել» և «Լոփինգ» կողքին գտնվող վանդակները:
Պատկերի ներդիրում սահմանեք կադրերի արագությունը, օրինակ՝ 1/80-ը օպտիմալ է:
Արդյունքը նախադիտելու համար սեղմեք Preview գործիքը (կամ Ctrl+R):
Պահպանեք պաստառը Save գործիքի միջոցով (կամ Ctrl+S): Ձեր դրոշակը պատրաստ է, այժմ այն կարող է տեղադրվել:
Նշում
Դրոշի մեծ քաշից խուսափելու համար ավելի լավ է սահմանափակվեք 2-4 շերտով։
Օգտակար խորհուրդ
Տեքստի անիմացիան տեղի է ունենում շերտերի փոխարինմամբ, ուստի նմանատիպ գործողություններ կարող են կիրառվել հիմնական ֆոնի վրա:
Աղբյուրներ:
- Ինչպես անվճար առցանց բաններ պատրաստել
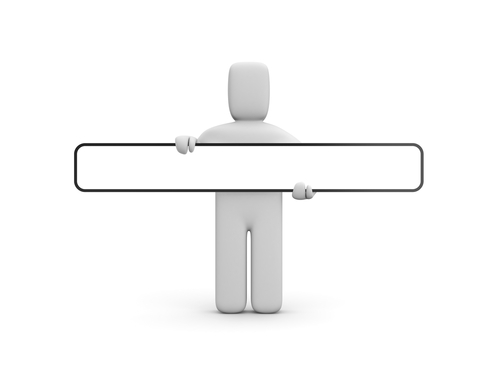
Հրահանգներ
Ստեղծեք ձեր ուզած գույնի նոր շերտ:
Կրճատեք այն ցանկալի չափի և տեղադրեք այն ձեզ անհրաժեշտ վայրում:
Ձեր առաջին պարզ պաստառը պատրաստ է տեղադրման:
Տեսանյութ թեմայի վերաբերյալ
Բացարձակապես կարիք չկա գնել թանկարժեք գրաֆիկական խմբագրիչներ կամ կապ հաստատել մասնագետների հետ, եթե անհրաժեշտ է ստեղծել ձեր սեփականը դրոշակ. Ամենապարզ անվճար գրաֆիկական խմբագրիչները, օրինակ՝ MS Paint-ը, բավականին բավարար են։

Ձեզ անհրաժեշտ կլինի
- - համակարգիչ, որտեղ տեղադրված է Paint գրաֆիկական խմբագիր
Հրահանգներ
Ստեղծեք ձեր ֆոնը դրոշակԱ. Բացվող ընտրացանկից ընտրեք լրացման գործիքը և լրացման գույնը:
Սեղմեք Ctrl և J միասին՝ ձեր փաստաթղթի համար երկրորդ շերտ ստեղծելու համար: Միացրեք երկրորդ շերտի էկրանը և անջատեք էկրանը՝ սեղմելով համապատասխան շերտի կողքին գտնվող աչքը։ Սեղմեք ստեղների համակցությունը Ctrl և L և շարժելով սահիկները՝ մգացրեք երկրորդ շերտը։
Ստացված երկու կադրերից ստեղծեք անիմացիոն նկար: Դա անելու համար բացեք անիմացիայի պատուհանը (Window-Animation): Այն ընդգծում է ձեր ամբողջ պատկերը՝ բաղկացած երկու շրջանակներից, որոնք կհամընկնեն մուգ շրջանակի հետ։ Սահմանեք դրա ցուցադրման ժամանակը, օրինակ, 0,5 վրկ: Աչքով ընտրեք առաջին շերտը և անջատեք երկրորդը: Կտտացրեք «Կրկնօրինակներ ընտրված շրջանակները» կոճակը «Շարժապատկերներ» (Շրջանակներ) ներդիրում: Երկրորդ շրջանակը կհայտնվի անիմացիայի պատուհանում: Սահմանեք դրա ցուցադրման ժամանակը 0,2 վրկ:
Պահպանեք ստացված ֆայլը GIF ձևաչափով (File-Save for Web and Devices...): Ընտրեք անհրաժեշտ արժեքները Նախադրված ցանկից՝ պատկերը սահմանելու համար: Նկատի ունեցեք, որ No Dither ռեժիմը պատկերի փափկություն է հաղորդում մշուշոտ գծերում:
Նշում
Պահպանեք դրոշը միայն gif ձևաչափով: Եթե այն պահպանեք որևէ այլ ձևաչափով, անիմացիոն էֆեկտը չի ստացվի:
Օգտակար խորհուրդ
Օպտիմիզացված ներդիրում պահելու ժամանակ դրոշակի չափը նվազեցնելու համար ընտրեք GIF32 կամ GIF64 ռեժիմը, որը թույլ է տալիս նվազեցնել չափը որակի մի փոքր կորստով:
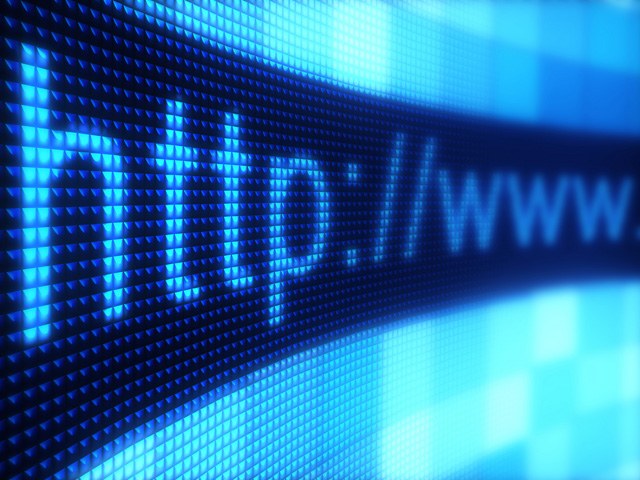
Հրահանգներ
Բացեք Photoshop կամ նմանատիպ գրաֆիկական խմբագրիչ: Գործիքագոտում ընտրեք «Տեքստ» տարրը, այնուհետև որոշեք ցանկալի տառատեսակը և դրա չափը, և վերջում մուտքագրեք ցանկալի տեքստը՝ չմոռանալով ընտրել դրա համար համապատասխան ֆոն: Բանների ստեղծման գործընթացում անհրաժեշտության դեպքում կարող եք հետագայում փոխել դրա պարամետրերը:
Սովորեք ստեղծել: Նրանք ավելի շատ ուշադրություն են գրավում, քան ստատիկները: Անիմացիոն էֆեկտ ստեղծելու համար ընտրացանկից ընտրեք «Պատուհան» և կտտացրեք «Անիմացիա» ցանկի վրա, որը բացվում է: Այժմ դուք կարող եք փոխել յուրաքանչյուր կադրի տեւողությունը (օրինակ՝ 1-2 վայրկյան): Որոշեք, թե քանի կադր կունենա անիմացիոն դրոշակը, օպտիմալ թիվը 8-10 է։ Կտտացրեք հետևյալ շրջանակին, որպեսզի սկսեք փոխել դրա տեսքը՝ ձեր կարիքներին համապատասխան:
Աջ սեղմեք դրոշի վրա և բացեք համատեքստի ընտրացանկը: Կտտացրեք «Deform Text» կոճակը և կազմաձևեք տեքստի անիմացիայի կառուցվածքը: Դուք կարող եք նշել ընտրանքներից որևէ մեկը, օրինակ՝ «Compression» կամ «Arch» և փոխել թեքության ինտենսիվությունը որպես տոկոս:
Անցեք երրորդ կադրի տեղադրմանը և շարունակեք անիմացիան կարգավորելը: Եթե որոշեք ստեղծել ութ շրջանակից բաղկացած պաստառ, ապա ձեզ հարկավոր է տարբեր կերպ հարմարեցնել յուրաքանչյուր պատկեր՝ անիմացիան կյանքի կոչելու համար: Փոխեք գծերի հաստությունը, դրանց ճկման աստիճանը, տեքստի չափը՝ այս ամենն ավելի հետաքրքիր և յուրօրինակ կդարձնի անիմացիան։ Խմբագրումն ավարտելուց հետո սեղմեք «Դիտել անիմացիա» կոճակը՝ ձեր աշխատանքի վերջնական արդյունքը տեսնելու համար: Եթե որևէ սխալ կամ անճշտություն եք գտնում, ուղղեք դրանք:
Նախորդ հոդվածը. Ինչպե՞ս կարող եք ինքներդ հեռացնել կուսակրոնության թագը և որո՞նք են դրա նշանները: Հաջորդ հոդվածը. Ո՞րն է տարբերությունը ստետոսկոպի, ֆոնենդոսկոպի և ստետոֆոնդոսկոպի միջև:
