Совет 1: Как сделать свой баннер бесплатно
Инструкция
На панели «Пуск» выберите пункт «Все программы», затем «Стандартные». Кликните программу Paint, чтобы она открылась.
Чтобы загрузить выбранную картинку в редактор Paint, нажмите на значок в левом верхнем углу, затем выберите пункт «Открыть».
В открывшейся вкладке обзора файлов найдите выбранное изображение, выделите его и нажмите «Открыть» (или просто дважды кликните по нему).
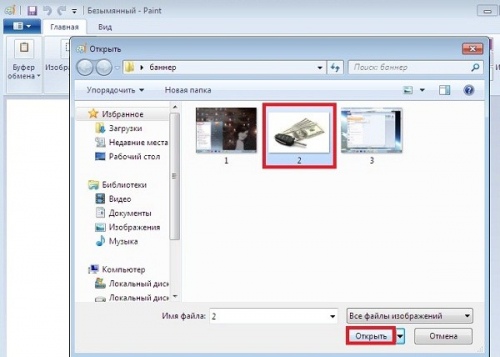
Чтобы обрезать выделенную область, нажмите «Изображение» - «Обрезать».
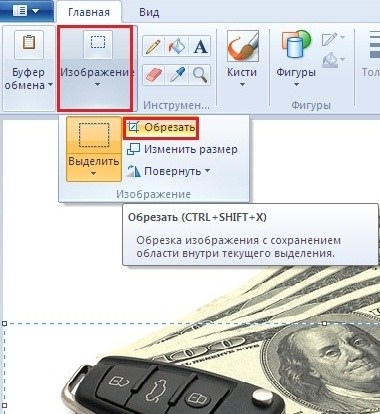
Измените размер изображения: «Изображение» - «Изменить размер».

В окне изменения размера задайте нужный размер в пикселях в ширину и в высоту. Для задания произвольных параметров уберите галочку напротив пункта «Сохранять пропорции».

Нажмите на на значок в левом верхнем углу - «Сохранить как» - «Изображение в формате GIF».
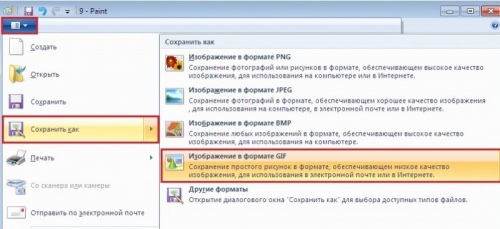
В открывшемся окне в строке «Тип файла» будет установлен формат GIF (*gif). Задайте имя файла и сохраните его, нажав «Сохранить».
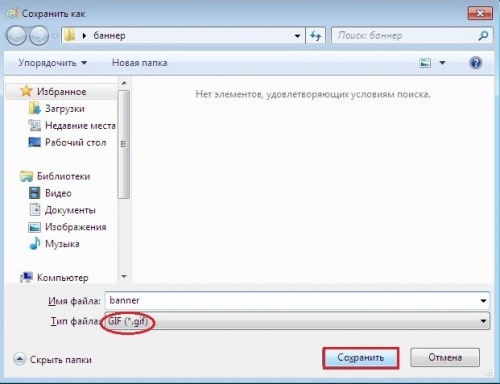
Чтобы вставить на баннер текстовую информацию, активизируйте инструмент «Текст».

На панели инструмента ввода текста выберите нужные размер, шрифт, цвет, тип и расположение шрифта. Растяните рамку для ввода текста на нужные длину и ширину и введите текст.
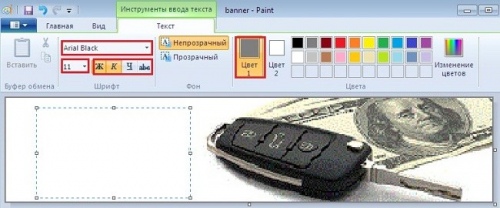
Можно добавить на баннер какие-либо дополнительные элементы. Или, например, оформить его в рамочку: «Фигуры» - «Прямоугольник» - выбрать толщину и цвет рамки - курсором мыши растянуть рамку по краям изображения. Затем снова сохраните файл, но под другим именем.

Теперь нужно создать еще один файл с другим текстом. Откройте первый сохраненный файл (без текстовой информации) и нанесите на него новый текст и прочие элементы описанным выше образом. Как вариант, просто сотрите ластиком предыдущий текст, чтобы внести новый (если фон белый). Если фон другого цвета, кликните его пипеткой и закрасьте этим цветом текст. Готовый баннер сохраните, как описано выше.

Итак, у вас есть под рукой два одинаковых файла с разным текстом. Это будут два слоя, которые нужно объединить, чтобы текст баннера постоянно изменялся. Эту операцию можно легко сделать в небольшой программе для создания анимированных GIF"ов MS GIF Animator.
Установив программу на компьютер, откройте ее двойным кликом.
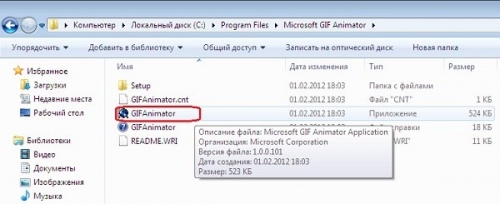
В панели инструментов Gif Animator нажмите значок Open/«Открыть» (или Ctrl+O), в поле «Папка» выберите свою папку с созданными GIF-файлами. Затем двойным щелчком мыши выберите файл, который станет вторым слоем вашего баннера, чтобы другой файл (первый слой) лег сверху, т.к. в этой программе анимация создается в обратном порядке.

Откройте первый слой инструментом добавления Insert/«+» (или Ctrl+I).
Сгруппируйте слои инструментом Select All/«Выделить все» (или Ctrl+L) .
Перейдите во вкладку Animation и поставьте галочку напротив пунктов Repeat forever («Всегда повторять») и Looping («Выполнение цикла»).
Во вкладке Image установите скорость кадров - к примеру, 1/80, оптимально.
Нажмите инструмент Preview (или Ctrl+R), чтобы просмотреть результат.
Сохраните баннер с помощью инструмента сохранения Save (или Ctrl+S). Ваш баннер готов, теперь его можно размещать.
Обратите внимание
Чтобы избежать большого веса баннера, лучше ограничиться 2-4 слоями.
Полезный совет
Анимация текста происходит способом замены слоев, поэтому аналогичные действия можно применить и к основному фону.
Источники:
- Как сделать баннер онлайн бесплатно
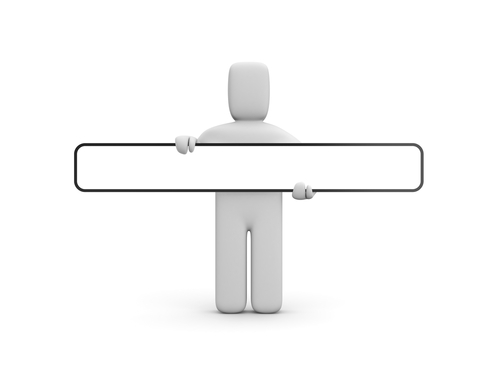
Инструкция
Создайте новый слой нужного вам цвета.
Уменьшите его до нужного размера и поместите в нужное вам место.
Ваш первый простой баннер готов к размещению.
Видео по теме
Совершенно необязательно покупать дорогостоящие графические редакторы или обращаться к специалистам, если вам необходимо создать собственный баннер . Вполне достаточно простейших бесплатных графических редакторов, например, MS Paint.

Вам понадобится
- - компьютер с установленным графическим редактором Paint
Инструкция
Создайте фон вашего баннер а. Выберите инструмент «Заливка» и цвет заливки в открывшемся меню.
Нажав вместе клавиши Ctrl и J, создайте второй слой вашего документа. Включите отображение второго слоя и отключите отображение нажатием глазика напротив соответствующего слоя. Нажмите комбинацию клавиш Ctrl и L и, двигая ползунки, затемните второй слой.
Создайте из полученных двух кадров анимированную картинку. Для этого откройте анимационное окно (Window-Animation). В нем высветится все ваше изображение, состоящее из двух кадров, которое будет совпадать с затемненным кадром. Установите для него показа, например, 0,5 с. С помощью «глазика» выберите первый слой и отключите второй. Нажмите кнопку Duplicates selected frames на вкладке Animation (Frames). Второй кадр появится в анимационном окне. Выберите для него время показа 0,2 с.
Сохраните полученный файл в формате GIF (File-Save for Web and Devices…). Выберите необходимые значения из списка Preset для определения изображения. Учитывайте, что в режиме No Dither изображению придается мягкость в нечетких линиях.
Обратите внимание
Сохраняйте баннер только в формате gif. При его сохранении в любом другом формате эффект анимации не будет достигнут.
Полезный совет
Для уменьшения размера баннера при его сохранении на вкладке Optimized выбирайте режим GIF32 или GIF64, которые позволяют уменьшить размер при небольшой потере качества.
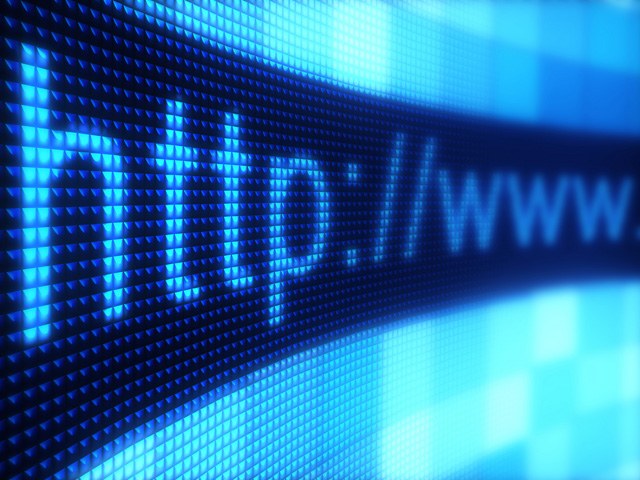
Инструкция
Откройте Photoshop или подобный ему графический редактор. Выберите пункт «Текст» на панели инструментов, после чего определите нужный шрифт и его размер, и, наконец, напечатайте желаемый текст, не забыв выбрать подходящий для него фон. В процессе создания баннера вы сможете дополнительно изменить его параметры, если понадобится.
Потренируйтесь в создании . Они привлекают больше внимания, чем статичные. Для создания эффекта анимации выберите в меню «Окно» и нажмите на раскрывшемся меню «Анимация». Теперь вы можете изменить длительность каждого кадра (например, 1-2 секунды). Определите, сколько кадров будет иметь анимированный баннер, оптимальным количеством является 8-10. Нажмите на следующий кадр, чтобы приступить к изменению его внешнего вида по личному усмотрению.
Нажмите правой кнопкой мыши на баннер и откройте контекстное меню. Кликните по клавише «Деформировать текст» и настройте структуру анимации текста. Вы можете указать любой из параметров, например, «Сжатие» или «Арка», и изменить интенсивность наклона в процентах.
Перейдите к настройке третьего кадра и продолжите настройку анимации. Если вы решили создать баннер из восьми кадров, то нужно будет настроить по-разному каждое изображение, чтобы анимация ожила. Изменяйте толщину линий, степень их сгиба, размер текста – все это сделает анимацию более интересной и уникальной. Завершив редактирование, нажмите клавишу «Просмотреть анимацию», чтобы увидеть конечный результат ваших трудов. При обнаружении любых ошибок и неточностей исправьте их.
Предыдущая статья: Как можно снять венец безбрачия самостоятельно и каковы его признаки? Следующая статья: В чем отличие стетоскопа, фонендоскопа и стетофонендоскопа?
